Office 365 Anti-Phishing Policy Oluşturma
- Samet Eroğlu
- 25 Nis 2020
- 2 dakikada okunur
Office 365 hizmetlerinden biri olan Anti-Phishing özelliğine değineceğim. Bu özellik kimlik avcılarına karşı korunma sağlayabilecek özelliklerden birtanesi. Siyah şapkalı hackerların kolay yoldan para kazanmasına olanak sağlar. Örneğin; mail adresiniz samet@sameteroglu.com ve bu adresten size bir mail ve içeriğinde size buraya bu kadar para yatırın yoksa kişisel bilgilerinizi paylaşacağım yazabiliyorlar. Daha tehlikelisi para trafiği olan bir müşterinizin mail adresini keşfettikleri durumda sizin mailinizden gibi görünen bir mail gönderebilirler. Bunun önüne geçebilmek adına aşağıda ki adımları şirketinizde uygulayabilirsiniz.
1. Security&Compliance bölümünden Threat Management ardından Policy kısmına gelin.

2. Anti-Phishing sekmesini açın ve kuralımızı oluşturmaya başlayalım.

3. Açılan pencerede Create diyoruz ve kuralımıza bir isim veriyoruz.

4. Kuralımıza bir isim verdikten sonra burada kuralımıza bir condition ekliyoruz. Burada ki amaç bu kuralın domain'e mi yoksa bir kullanıcıya mı yoksa bir gruba mı uygulanacağını belirliyoruz. Biz domain'e uygulayacağız bu sebepten 'The recipient domain is' seçeneğini seçiyoruz.(Birden fazla domain seçilebilir.)

5. Domain oluşturulduktan sonra create this policy diyerek kuralımızı oluşturuyoruz. Ardından kuralımızın üzerine tıklıyoruz ve Impersonation kısmını Edit diyerek düzenlemeye başlıyoruz.

6. Bu kısımda özellikle korumak istediğimiz kullanıcıları belirtebiliriz. 60 kullanıcıya kadar mail adresi eklenebilir.

7. Office 365 üzerinde birden fazla domain kullanıyorsanız 'Automatically include the domains I own' seçenğini seçebilirsiniz.

8. Burada gelen phishing mailine uygulanacak aksiyonu belirliyoruz. Tercihim Quarentine the message olacak çünkü gelen phishinglerin takibi oldukça kolay.

9. Trusted Senders and Domains kısmına ekleyeceğiniz kullanıcılar bu policyden etkilenmeyecektir. Örneğin printer üzerinde ki bir mail adresi de bu kurala takılabilir. Bunun önüne geçmek adına trusted senders'a eklenebilir.

10. Son kısımda değiştirilen ayarları görüntüleyebiliriz.

11. Şimdi spoofing ayarlarını düzenleyebiliriz. Antispoofing protection enable duruma alıyoruz.

12. Actions tabın da tekrar gelen maili Quarentine ya göndermek istiyorum. Gelen mail gereksiz kutusuna da taşınabilir.

13. Bu kısımda da tekrar ayarlarımızı gözden geçiriyoruz ve kayıt ediyoruz.

14. Sıra gelişmiş ayarlar kısmında. Burada bir phishing saldırısında oluşturulan kuralın ne kadar agresif olacağını belirliyoruz. Buraya dikkat etmemiz gerekmektedir. Eğer gelen posta da ufak birşey hissederse kural devreye girecek ve maili karantinaya alacaktır. Burası sizin isteğinize göre şekillenebilir.

Sonrasında kuralı kayıt ederek işlemimizi tamamlayabiliriz. İlk screenshot ta ki sol kısımda bulunan Threat Management altında Explorer içerisinden karantinaya alınan mail'ler takip edilebilir.
Teşekkürler.

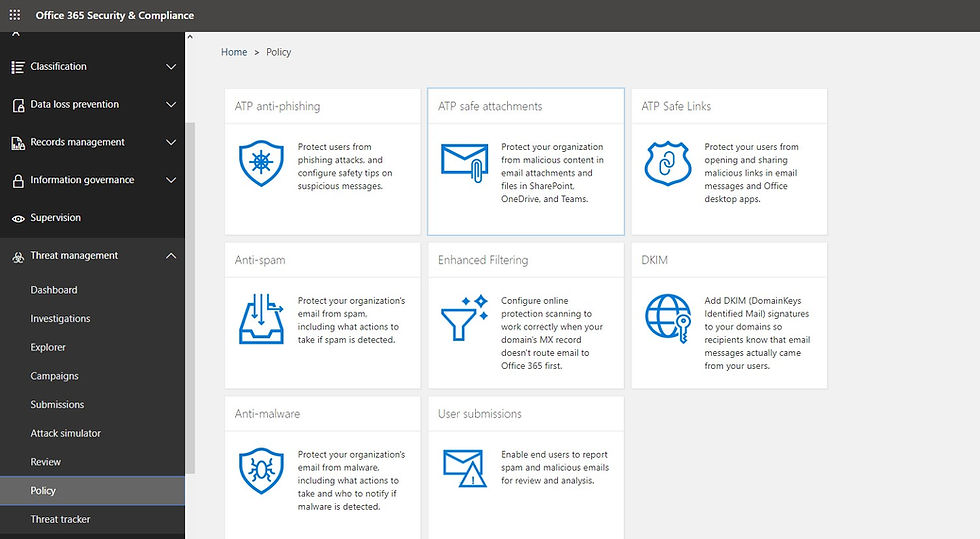

Comentarios